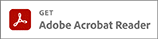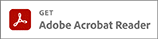
In diesem Dokument werden sicherheitsrelevante Einstellungen in verschiedenen Web-Browsern vorgestellt. Die Web-Browser, die auf Rechnern der Hochschule Fulda eingesetzt werden, müssen entsprechend konfiguriert werden. Falls auf einem Rechner der Hochschule Fulda ein Web-Browser eingesetzt wird, der in diesem Dokument nicht enthalten ist, müssen die entsprechenden Einstellungen in diesem Browser in analoger Weise vorgenommen werden und der Name des Browsers muss dem bzw. der IT-Sicherheitsbeauftragten der Hochschule mitgeteilt werden.
Popup-Fenster sind nicht nur lästig, sondern können auch eine Gefahr für die Sicherheit darstellen, wenn Sie versehentlich in einen Bereich des Fensters klicken. Aus diesem Grund sollten Popup-Fenster abgeschaltet werden, falls dies möglich ist. Falls Sie eine Web-Adresse benutzen, die auf eine sichere Übertragung über ein Popup-Fenster umschaltet, können Sie Popup-Fenster von dieser Web-Adresse erlauben.
Speichern Sie niemals Passwörter in Programmen oder Dateien, weil Sie zu bequem sind, das Passwort jedes Mal wieder einzugeben. Da Schad-Software die im Klartext abgelegten Passwörter finden und sammeln kann, laden Sie alle potenziellen "Hacker" geradezu ein, Ihre Benutzerkennung zu missbrauchen. Die Sicherheit wird erhöht, wenn Sie alle Passwörter mit einem Master-Passwort verschlüsseln. Die verschlüsselten Passwörter können allerdings ebenfalls gesammelt und ggf. auf leistungsfähigen Rechnern durch Ausprobieren "geknackt" werden.
Phishing bezeichnet ein Verfahren, mit dem man Benutzerdaten (Benutzername, Passwort, Kontonummer, ...) erlangen will. Schalten Sie einen Phishing-Filter ein, falls der Browser dies unterstützt. Weitere Hinweise zu Phishing finden Sie bei Wikipedia.
In den Einstellungshinweisen ab Kapitel 2 bedeutet "Bearbeiten > ... > ...", dass Sie im entsprechenden Eintrag der Menüzeile am oberen Rand des Programmfensters beginnen (z. B. "Bearbeiten" oder "Extras") und dann mit einem Eintrag des Menüs, einem Karteikartenreiter oder einem anderen Element weitermachen, das die entsprechende Beschriftung aufweist.
Sie können mit der rechten Maustaste in die "Titelzeile" (der Hintergrund am oberen Rand neben dem "Tab") klicken und "Menüleiste" auswählen, um die "alte" Darstellung zu erhalten, in der Sie dann in der Menüleiste auf "Extras > Einstellungen" klicken. Alternativ können Sie in der rechten oberen Ecke auf das Icon mit den drei waagerechten Linien klicken und dann auf "Einstellungen", um einen "Tab" für die Einstellungen zu öffnen. Es sollten folgende Einstellungen vorgenommen werden:
Auf der linken Seite "Allgemein" auswählen.
Im Abschnitt "Firefox-Updates" sollte für "Firefox erlauben" der Punkt "Updates automatisch zu installieren (empfohlen)" ausgewählt sein oder ausgewählt werden.
Auf der linken Seite "Datenschutz &
Sicherheit" auswählen.
Im Abschnitt "Verbesserter Schutz vor
Aktivitätenverfolgung" sollten
folgende Einstellungen vorgenommen werden.
Im Unterabschnitt "Seitenelemente blockieren" sollten folgende Einstellungen vorgenommen werden.
Vor "Streng" (Stärkerer Schutz, einige Websites oder mancher Inhalt funktioniert eventuell nicht.) sollte ein Punkt stehen. Ggf. können Sie über "Ausnahmen verwalten..." das Blockieren von Seitenelementen auf Websites deaktivieren, denen Sie vertrauen.
Im Abschnitt "Websites eine "Do Not Track"-Information senden, dass die eigenen Aktivitäten nicht verfolgt werden sollen" sollte ein Punkt vor "Immer" stehen.
Im Unterabschnitt "Cookies und Website-Daten" sollten folgende Einstellungen vorgenommen werden.
Vor "Cookies und Website-Daten beim Beenden von Firefox löschen" sollte ein Haken gesetzt sein oder gesetzt werden. Über "Ausnahmen verwalten..." können Sie festlegen, welchen Websites Sie immer erlauben oder verbieten wollen, Cookies und Website-Daten zu verwenden.
Im Unterabschnitt "Zugangsdaten & Passwörter" sollten folgende Einstellungen vorgenommen werden.
Vor "Fragen, ob Zugangsdaten und Passwörter für Websites gespeichert werden sollen" muss der Haken entfernt werden, wenn dort ein Haken steht. Ggf. sollten alle Zugangsdaten und Passwörter über "Gespeicherte Zugangsdaten..." gelöscht werden.
Es sollten nie Passwörter gespeichert werden und bereits gespeicherte Passwörter sollten gelöscht werden.
Vor "Alarme für Passwörter, deren Websites von einem Datenleck betroffen waren" sollte ein Haken gesetzt sein oder gesetzt werden.
Im Unterabschnitt "Chronik" sollten folgende Einstellungen vorgenommen werden.
Im Feld "Firefox wird eine Chronik" sollte der Wert "nach benutzerdefinierten Einstellungen anlegen" ausgewählt werden.
Vor "Die Chronik löschen, wenn Firefox
geschlossen wird" sollte ein Haken gesetzt sein oder
gesetzt werden. "Einstellungen..."
auswählen und folgende Einstellungen
vornehmen.
Vor "Aktive Logins" sollte ein Haken gesetzt sein oder gesetzt werden.
Vor "Eingegebene Suchbegriffe & Formulardaten" sollte ein Haken gesetzt sein oder gesetzt werden.
Vor "Cookies" sollte ein Haken gesetzt sein oder gesetzt werden.
Vor "Cache" sollte ein Haken gesetzt sein oder gesetzt werden.
Im Abschnitt "Berechtigungen" sollten folgende Einstellungen vorgenommen werden.
Klicken Sie für "Standort", "Kamera", "Mikrofon", "Benachrichtigungen", "Automatische Wiedergabe" und "Virtuelle Realität" auf "Einstellungen..." und dann ggf. auf "Alle Websites entfernen", falls Web-Seiten einen Zugriff erbeten bzw. erhalten haben.
Vor "Popup-Fenster blockieren" und "Warnen, wenn Websites versuchen, Add-ons zu installieren" sollte ein Haken gesetzt sein oder gesetzt werden. Gegebenenfalls können Sie über "Ausnahmen..." die Web-Adressen von sicheren Seiten eintragen, von denen Sie Popup-Fenster haben wollen (z. B. https://webmail.hs-fulda.de, https://webdav.rz.hs-fulda.de).
Im Abschnitt "Datenerhebung durch Firefox und deren Verwendung" sollten folgende Einstellungen vorgenommen werden.
Vor "Firefox erlauben, Daten zu technischen Details und Interaktionen an Mozilla zu senden" sollte kein Haken gesetzt sein.
Vor "Firefox das Installieren und Durchführen von Studien erlauben" sollte kein Haken gesetzt sein.
Vor "Nicht gesendete Absturzberichte automatisch von Firefox senden lassen" sollte kein Haken gesetzt sein.
Im Abschnitt "Sicherheit" sollten folgende Einstellungen vorgenommen werden.
Im Unterabschnitt "Schutz vor betrügerischen
Inhalten und gefährlicher Software"
sollten folgende Einstellungen vorgenommen werden.
Vor "Gefährliche und betrügerische Inhalte blockieren", "Gefährliche Downloads blockieren" und "Vor unerwünschter und ungewöhnlicher Software warnen" sollte ein Haken gesetzt sein oder gesetzt werden.
Im Unterabschnitt "Zertifikate" sollten
folgende Einstellungen vorgenommen werden.
Vor "Aktuelle Gültigkeit von Zertifikaten durch Anfrage bei OCSP-Server bestätigen lassen" sollte ein Haken gesetzt sein oder gesetzt werden.
Im Unterabschnitt "Nur-HTTPS-Modus" sollten
folgende Einstellungen vorgenommen werden.
Es sollte "Nur-HTTPS-Modus in allen Fenstern aktivieren" ausgewählt sein oder ausgewählt werden.
Das normale HTTP-Protokoll überträgt Daten vom Server zum Browser unverschlüsselt, sodass sie angezeigt, gestohlen oder geändert werden können. Falls ein Server kein HTTPS-Protokoll unterstützt, wird die Fehlerseite "Sichere Verbindung nicht verfügbar" angezeigt und Sie können dann entscheiden, ob Sie das Risiko einer unsicheren Verbindung eingehen wollen oder nicht, indem Sie entweder auf "Weiter zur HTTP-Website" oder auf "Zurück" klicken. Wenn Sie häufig eine Website besuchen, die das HTTPS-Protokoll nicht unterstützt, können Sie auf das Sperrschloss in der Adressleiste klicken und den Nur-HTTPS-Modus für diese Website dauerhaft oder temporär deaktivieren.
Sie müssen zuerst auf das "Rad" in der rechten oberen Ecke klicken oder die Tastenkombination <Alt><x> drücken, damit sich ein Menü öffnet, in dem Sie auf "Internetoptionen" klicken können. Jetzt öffnet sich ein Fenster, in dem Sie die folgenden Einstellungen vornehmen müssen:
Reiter "Allgemein" auswählen.
Im Abschnitt Browserverlauf sollte vor "Browserverlauf beim Beenden löschen" ein Haken gesetzt sein oder gesetzt werden. Löschen Sie bereits gespeicherte Kennwörter (Passwörter) und eventuell auch gespeicherte "Formulardaten", indem Sie auf "Löschen..." klicken und vor die entsprechenden Einträge einen Haken setzen.
Reiter "Sicherheit" auswählen.
Wählen Sie die Zone "Internet" aus und setzen Sie die Sicherheitsstufe für diese Zone auf "hoch".
Reiter "Datenschutz" auswählen.
Vor "Nie zulassen, dass Websites Ihre physische Position anfordern" sollte ein Haken gesetzt sein oder gesetzt werden.
Vor "Popupblocker einschalten" sollte ein Haken gesetzt sein oder gesetzt werden.
Klicken Sie neben diesem Eintrag auf "Einstellungen" und ändern Sie die Auswahl in der "Blockierungstiefe" von "Mittel: ..." auf "Hoch: Alle Popups blocken (Strg+Alt, um außer Kraft zu setzen)".
Falls Sie von einer sicheren Seite Popup-Fenster haben wollen (z. B. https://webmail.hs-fulda.de, https://webdav.rz.hs-fulda.de), können Sie die entsprechende Adresse über das Feld "Adresse der Website, die zugelassen werden soll" hinzufügen, bevor Sie "Schließen" drücken.
Reiter "Inhalte" auswählen.
Im Abschnitt "AutoVervollständigen" auf "Einstellungen" klicken. Vor "Benutzernamen und Kennwörter für Formulare" unbedingt den Haken entfernen.
Reiter "Programme" auswählen.
Im Abschnitt "Add-Ons verwalten" auf "Add-ons verwalten" klicken. Wählen Sie im linken Fenster "Tracking-Schutz" aus. Klicken Sie dann im rechten Fenster auf "Ihre angepasste Liste" und dann auf "Aktivieren", falls im Status-Feld "Deaktiviert" steht.
Reiter "Erweitert" auswählen und zum Abschnitt
"Sicherheit" gehen.
Vor "An mit Internet Explorer besuchte Websites "Do not Track"-Requests senden " sollte ein Haken gesetzt sein oder gesetzt werden.
Vor "Auf gesperrte Serverzertifikate überprüfen" sollte ein Haken gesetzt sein oder gesetzt werden.
Vor "Auf gesperrte Zertifikate von Herausgebern überprüfen" sollte ein Haken gesetzt sein oder gesetzt werden.
Vor "Ausführung aktiver Inhalte in Dateien auf dem lokalen Computer zulassen" darf kein Haken stehen.
Vor "Ausführung aktiver Inhalte von CDs auf dem lokalen Computer zulassen" darf kein Haken stehen.
Vor "Beim Wechsel zwischen sicherem und nicht sicherem Modus warnen" sollte ein Haken gesetzt sein oder gesetzt werden.
Vor "Installation bzw. Ausführung von Software zulassen, auch wenn die Signatur ungültig ist" darf kein Haken stehen.
Vor "Signaturen von heruntergeladenen Programmen überprüfen" sollte ein Haken gesetzt sein oder gesetzt werden.
Vor "SmartScreen-Filter aktivieren" sollte ein Haken gesetzt sein oder gesetzt werden.
Falls die Schrift im Browser-Fenster undeutlich oder verschwommen angezeigt wird, können Sie "Erweitert" auswählen und dort im Abschnitt "Grafikkarte mit Beschleunigung" einen Haken vor "Softwarerendering anstelle von GPU-Rendering verwenden" setzen.
Ein Update erfolgt über die normale Software-Aktualisierung von Windows.
Sie müssen zuerst auf die drei "waagerechten Punkte" in der rechten oberen Ecke klicken, damit sich ein Menü öffnet, in dem Sie auf "Einstellungen" klicken können. Jetzt öffnet sich ein Fenster, in dem Sie die folgenden Einstellungen vornehmen müssen:
Auf der linken Seite "Profile" auswählen.
Klicken Sie auf der rechten Seite auf "Microsoft Rewards".
Der Schalter von "Rewards in Microsoft Edge anzeigen" sollte ausgeschaltet sein oder ausgeschaltet werden.
Klicken Sie in der ersten Zeile des Fensters auf den Pfeil von "← Profile / Microsoft Rewards", um wieder in den Abschnitt "Profile" zurückzukehren.
Klicken Sie auf "Persönliche Informationen".
Die Schalter von "Grundlegende Informationen ausfüllen und speichern" und "Speichern und ausfüllen Benutzerinformation" sollten ausgeschaltet sein oder ausgeschaltet werden.
Klicken Sie in der ersten Zeile des Fensters auf den Pfeil von "← Profile / Persönliche Informationen", um wieder in den Abschnitt "Profile" zurückzukehren.
Klicken Sie auf "Kennwörter".
Der Schalter von "Speichern von Kennwörtern anbieten" muss ausgeschaltet sein oder ausgeschaltet werden.
Es sollten nie Passwörter gespeichert werden und bereits gespeicherte Passwörter sollten gelöscht werden.
Der Schalter von "Warnungen anzeigen, wenn Kennwörter in einem Onlinedatenleck gefunden werden" sollte ausgeschaltet sein oder ausgeschaltet werden.
Klicken Sie in der ersten Zeile des Fensters auf den Pfeil von "← Profile / Kennwörter", um wieder in den Abschnitt "Profile" zurückzukehren.
Klicken Sie auf "Zahlungsinformationen".
Der Schalter von "Zahlungsinformationen speichern und einfügen" sollte ausgeschaltet sein oder ausgeschaltet werden.
Klicken Sie in der ersten Zeile des Fensters auf den Pfeil von "← Profile / Zahlungsinformationen", um wieder in den Abschnitt "Profile" zurückzukehren.
Klicken Sie auf "Benutzerdaten importieren" und dann auf "Zu importierende Elemente auswählen".
Vor "Gespeicherte Kennwörter" muss der Haken entfernt werden, da Passwörter nie übernommen und gespeichert werden dürfen.
Klicken Sie auf Importieren oder Abbrechen.
Klicken Sie auf der linken Seite auf
"Datenschutz, Suche und Dienste" und nehmen Sie auf der
rechten Seite folgende Einstellungen vor.
Im Abschnitt "Verhindern der Nachverfolgung" sollte der Schalter "Tracking-Verhinderung" eingeschaltet sein oder eingeschaltet werden. Außerdem sollte die Methode "Streng" (Teile von Websites funktionieren möglicherweise nicht.) ausgewählt werden. Ggf. können Sie über "Ausnahmen" das Blockieren von Seitenelementen auf Websites deaktivieren, denen Sie vertrauen.
Nehmen Sie im Abschnitt "Browserdaten löschen"
folgende Einstellungen vor.
Klicken Sie auf "Zu löschende Elemente
auswählen" und nehmen Sie die folgenden Einstellungen
vor.
Wählen Sie als "Zeitbereich" den Eintrag "Gesamte Zeit" aus.
Vor "Cookies und andere Websitedaten", "Kennwörter", "AutoAusfüllen-Formulardaten (einschließlich Formulare und Karten)", "Websiteberechtigungen" und "Media Foundation-Daten" sollte ein Haken gesetzt sein oder gesetzt werden.
Klicken Sie dann auf "Jetzt löschen".
Klicken Sie auf "Wählen Sie aus, was beim
Schließen des Browsers gelöscht werden
soll." und nehmen Sie folgende Einstellungen vor.
Die Schalter von "Cookies und andere Websitedaten", "Kennwörter", "AutoAusfüllen-Formulardaten (einschließlich Formulare und Karten)" und "Websiteberechtigungen" sollten eingeschaltet sein oder eingeschaltet werden.
Klicken Sie in der ersten Zeile des Fensters auf den Pfeil von "← Datenschutz, Suche und Dienste / Browserdaten beim Schließen löschen", um wieder in den Abschnitt "Datenschutz, Suche und Dienste" zurückzukehren.
Der Schalter von ""Nicht verfolgen"-Anforderungen (Do not track) senden" sollte eingeschaltet sein oder eingeschaltet werden.
Der Schalter von "Zulassen, dass Websites überprüfen, ob Sie Zahlungsmethoden gespeichert haben" sollte ausgeschaltet sein oder ausgeschaltet werden.
Der Schalter von "Unterstützen Sie Microsoft bei der Verbesserung seiner Produkte, indem Sie optionale Diagnosedaten wie Absturzberichte, Informationen zu Ihrer Browsernutzung sowie zu den von Ihnen besuchten Websites übermitteln." sollte ausgeschaltet sein oder ausgeschaltet werden.
Der Schalter von "Tragen Sie zur Verbesserung von Microsoft-Produkten bei, indem Sie die Ergebnisse aus Suchvorgängen im Web senden." sollte ausgeschaltet sein oder ausgeschaltet werden.
Der Schalter von "Verbessern Sie Ihre Weberfahrung, indem Sie Microsoft gestatten, Ihren Browserverlauf dieses Kontos für die Personalisierung von Werbung, Suche, News und anderen Microsoft-Diensten zu verwenden." sollte ausgeschaltet sein oder ausgeschaltet werden.
Der Schalter von "Microsoft Defender SmartScreen" sollte eingeschaltet sein oder eingeschaltet werden.
Der Schalter von "Potenziell unerwünschte Apps blockieren" sollte eingeschaltet sein oder eingeschaltet werden.
Der Schalter von "Tippfehlerüberprüfung" sollte eingeschaltet sein oder eingeschaltet werden.
Der Schalter von "Turn on site safety services to get more info about the sites you visit" sollte ausgeschaltet sein oder ausgeschaltet werden.
Der Schalter von "Verwenden Sie sicheres DNS, um anzugeben, wie die Netzwerkadresse für Websites nachzuschlagen ist." sollte eingeschaltet sein oder eingeschaltet werden.
Der Schalter von "Verbessern Sie Ihre Sicherheit im Web" sollte eingeschaltet sein oder eingeschaltet werden und es sollte die Methode "Streng" ausgewählt werden.
Der Schalter von "Webdienst zum Beheben von Navigationsfehlern verwenden" sollte ausgeschaltet sein oder ausgeschaltet werden.
Der Schalter von "Ähnliche Websites vorschlagen, wenn eine Website nicht gefunden wird" sollte ausgeschaltet sein oder ausgeschaltet werden.
Der Schalter von "Vorschläge von Pinterest in Sammlungen anzeigen" sollte ausgeschaltet sein oder ausgeschaltet werden.
Der Schalter von "Sparen Sie Geld und Zeit beim Shopping in Microsoft Edge" sollte ausgeschaltet sein oder ausgeschaltet werden.
Klicken Sie auf der linken Seite auf "Cookies und
Websiteberechtigungen" und nehmen Sie auf der rechten Seite
folgende Einstellungen vor.
Klicken Sie auf "Verwalten und Löschen von Cookies und Websitedaten" und nehmen Sie folgende Einstellungen vor.
Die Schalter von "Zulassen, dass Websites Cookiedaten speichern und lesen (empfohlen)" und "Cookies von Drittanbietern blockieren" sollten eingeschaltet sein oder eingeschaltet werden.
Der Schalter von "Seiten für schnelleres Browsen und Suchen im Voraus laden" sollte ausgeschaltet sein oder ausgeschaltet werden.
Klicken Sie in der ersten Zeile des Fensters auf den Pfeil von "← Cookies und gespeicherte Daten / Cookies und Websitedaten", um wieder in das Fenster "Cookies und gespeicherte Daten" zurückzukehren.
Klicken Sie nacheinander auf "Standort", "Kamera" und "Mikrofon" und nehmen Sie folgende Einstellungen vor.
Der Schalter von "Vor dem Zugriff fragen (empfohlen)" sollte eingeschaltet sein oder eingeschaltet werden.
Klicken Sie in der ersten Zeile des Fensters auf den Pfeil von "← Websiteberechtigungen / Standort, Websiteberechtigungen / Kamera bzw. Websiteberechtigungen / Mikrofon", um wieder in das Fenster "Cookies und gespeicherte Daten" zurückzukehren.
Klicken Sie auf "Bewegungs- oder Lichtsensoren" und nehmen Sie folgende Einstellungen vor.
Der Schalter von "Zugelassen (empfohlen)" sollte ausgeschaltet sein oder ausgeschaltet werden.
Klicken Sie in der ersten Zeile des Fensters auf den Pfeil von "← Websiteberechtigungen / Bewegungs- oder Lichtsensoren", um wieder in das Fenster "Cookies und gespeicherte Daten" zurückzukehren.
Klicken Sie auf "Benachrichtigungen" und nehmen Sie folgende Einstellungen vor.
Die Schalter von "Vor dem Senden fragen (empfohlen)" und "Ruhige Benachrichtigungsanforderungen" sollten eingeschaltet sein oder eingeschaltet werden.
Klicken Sie in der ersten Zeile des Fensters auf den Pfeil von "← Websiteberechtigungen / Benachrichtigungen", um wieder in das Fenster "Cookies und gespeicherte Daten" zurückzukehren.
Klicken Sie auf "Pop-ups und Umleitungen" und nehmen Sie folgende Einstellungen vor.
Der Schalter von "Blockieren (empfohlen)" sollte eingeschaltet sein oder eingeschaltet werden. Gegebenenfalls können Sie über "Hinzufügen" die Web-Adressen von sicheren Seiten eintragen, von denen Sie Popup-Fenster haben wollen (z. B. https://webmail.hs-fulda.de, https://webdav.rz.hs-fulda.de).
Klicken Sie in der ersten Zeile des Fensters auf den Pfeil von "← Websiteberechtigungen / Pop-ups und Umleitungen", um wieder in das Fenster "Cookies und gespeicherte Daten" zurückzukehren.
Klicken Sie auf "Anzeigen" und nehmen Sie folgende Einstellungen vor.
Der Schalter von "Auf Websites mit intrusiven oder irreführenden Anzeigen blockieren (empfohlen)" sollte eingeschaltet sein oder eingeschaltet werden.
Klicken Sie in der ersten Zeile des Fensters auf den Pfeil von "← Websiteberechtigungen / Anzeigen", um wieder in das Fenster "Cookies und gespeicherte Daten" zurückzukehren.
Klicken Sie auf "Automatische Downloads" und nehmen Sie folgende Einstellungen vor.
Der Schalter von "Fragen, wenn eine Website versucht, mehrere Dateien automatisch herunterzuladen (empfohlen)" sollte eingeschaltet sein oder eingeschaltet werden.
Klicken Sie in der ersten Zeile des Fensters auf den Pfeil von "← Websiteberechtigungen / Automatische Downloads", um wieder in das Fenster "Cookies und gespeicherte Daten" zurückzukehren.
Klicken Sie auf "MIDI-Geräte" und nehmen Sie folgende Einstellungen vor.
Der Schalter von "Fragen, wenn eine Website systemexklusive Meldungen nutzen möchte, um auf MIDI-Geräte zuzugreifen (empfohlen)" sollte eingeschaltet sein oder eingeschaltet werden.
Klicken Sie in der ersten Zeile des Fensters auf den Pfeil von "← Websiteberechtigungen / MIDI-Geräte", um wieder in das Fenster "Cookies und gespeicherte Daten" zurückzukehren.
Klicken Sie auf "USB-Geräte" und nehmen Sie folgende Einstellungen vor.
Der Schalter von "Fragen, wenn eine Website auf USB-Geräte zugreifen möchte (empfohlen)" sollte eingeschaltet sein oder eingeschaltet werden.
Klicken Sie in der ersten Zeile des Fensters auf den Pfeil von "← Websiteberechtigungen / USB-Geräte", um wieder in das Fenster "Cookies und gespeicherte Daten" zurückzukehren.
Klicken Sie auf "Serielle Anschlüsse" und nehmen Sie folgende Einstellungen vor.
Der Schalter von "Fragen, wenn eine Website auf serielle Anschlüsse zugreifen möchte (empfohlen)" sollte eingeschaltet sein oder eingeschaltet werden.
Klicken Sie in der ersten Zeile des Fensters auf den Pfeil von "← Websiteberechtigungen / Serielle Anschlüsse", um wieder in das Fenster "Cookies und gespeicherte Daten" zurückzukehren.
Klicken Sie auf "Dateibearbeitung" und nehmen Sie folgende Einstellungen vor.
Der Schalter von "Fragen, wenn eine Website Dateien oder Ordner auf Ihrem Gerät bearbeiten möchte (empfohlen)" sollte eingeschaltet sein oder eingeschaltet werden.
Klicken Sie in der ersten Zeile des Fensters auf den Pfeil von "← Websiteberechtigungen / Dateibearbeitung", um wieder in das Fenster "Cookies und gespeicherte Daten" zurückzukehren.
Klicken Sie auf "Zwischenablage" und nehmen Sie folgende Einstellungen vor.
Der Schalter von "Fragen, wenn eine Website Text und Bilder in der Zwischenablage anzeigen möchte (empfohlen)" sollte eingeschaltet sein oder eingeschaltet werden.
Klicken Sie in der ersten Zeile des Fensters auf den Pfeil von "← Websiteberechtigungen / Zwischenablage", um wieder in das Fenster "Cookies und gespeicherte Daten" zurückzukehren.
Klicken Sie auf "Zahlungsabwickler" und nehmen Sie folgende Einstellungen vor.
Der Schalter von "Websites die Installation von Zahlungsabwicklern erlauben (empfohlen)" sollte ausgeschaltet sein oder ausgeschaltet werden.
Klicken Sie in der ersten Zeile des Fensters auf den Pfeil von "← Websiteberechtigungen / Zahlungsabwickler", um wieder in das Fenster "Cookies und gespeicherte Daten" zurückzukehren.
Klicken Sie auf "Virtuelle Realität" und nehmen Sie folgende Einstellungen vor.
Der Schalter von "Fragen, wenn eine Website Ihre Virtual Reality-Geräte und -Daten verwenden möchte (empfohlen)" sollte eingeschaltet sein oder eingeschaltet werden.
Klicken Sie in der ersten Zeile des Fensters auf den Pfeil von "← Websiteberechtigungen / Virtuelle Realität", um wieder in das Fenster "Cookies und gespeicherte Daten" zurückzukehren.
Klicken Sie auf "Augmented Reality" und nehmen Sie folgende Einstellungen vor.
Der Schalter von "Fragen, wenn eine Website eine 3D-Karte Ihrer Umgebung erstellen oder die Kameraposition nachverfolgen möchte (empfohlen)" sollte eingeschaltet sein oder eingeschaltet werden.
Klicken Sie in der ersten Zeile des Fensters auf den Pfeil von "← Websiteberechtigungen / Augmented Reality", um wieder in das Fenster "Cookies und gespeicherte Daten" zurückzukehren.
Klicken Sie auf der linken Seite auf "System und Leistung"
und nehmen Sie auf der rechten Seite folgende Einstellungen vor.
Der Schalter von "Hintergrund-Erweiterungen und -Apps weiter ausführen, wenn Microsoft Edge geschlossen wurde" sollte ausgeschaltet sein oder ausgeschaltet werden.
Wählen Sie "Safari > Einstellungen..." aus und nehmen Sie in dem neuen Fenster folgende Einstellungen vor:
"Autom. ausfüllen" auswählen.
Vor "Info von meinen Kontakten verwenden", "Benutzernamen und Passwörter" und "Kreditkarten" sollte kein Haken stehen. Ggf. sollten alle Benutzernamen und Passwörter bzw. alle Kreditkartendaten über "Bearbeiten ..." gelöscht werden.
Vor "Andere Formulare" sollte eventuell ebenfalls kein Haken stehen. Ggf. sollten einzelne Formulareinträge über "Bearbeiten ..." gelöscht werden, falls Sie automatisches Ausfüllen für einige Formulare benutzen wollen.
"Sicherheit" auswählen.
Vor "Bei betrügerischen Inhalten warnen" sollte ein Haken gesetzt sein oder gesetzt werden.
"Datenschutz" auswählen.
Bei "Website-Tracking:" sollte vor "Websiteübergreifendes Tracking verhindern" ein Haken gesetzt sein oder gesetzt werden.
Bei "IP-Adresse verbergen:" sollte vor "IP-Adresse vor Trackern verbergen" ein Haken gesetzt sein oder gesetzt werden.
Bei "Cookies und Website-Daten:" sollte "Alle Cookies blockieren" nicht aktiviert sein, da die meisten Web-Seiten sonst nicht benutzbar sind.
Bei "Web-Werbung:" sollte vor "Datenschutzwahrende Messung der Werbewirksamkeit erlauben" kein Haken stehen.
"Websites" auswählen.
Auf der linken Seite "Pop-Up-Fenster" und dann im Feld "Beim Besuch anderer Websites:" den Wert "Blockieren und Benachrichtigen" auswählen.
Ggf. im Feld "Popup-Fenster auf den folgenden Websites erlauben:" die Web-Adressen von sicheren Seiten eintragen, von denen Sie Popup-Fenster haben wollen (z. B. https://webmail.hs-fulda.de, https://webdav.rz.hs-fulda.de).
Ein Update erfolgt über die normale Software-Aktualisierung des Systems.
Wählen Sie "Einstellungen" aus und nehmen Sie folgende Einstellungen vor:
Wählen Sie auf der linken Seite "Safari" aus.
Wählen Sie auf der rechten Seite im Abschnitt
"Safari Zugriff erlauben" den Eintrag
"Siri & Suchen" aus.
"Von dieser App lernen" sollte nicht aktiviert sein.
Im Abschnitt "Vorschläge" sollte "In App anzeigen" nicht aktiviert sein.
Klicken Sie in der ersten Zeile des Fensters auf "< Safari", um wieder in das Fenster "Safari" zurückzukehren.
Gehen Sie auf der rechten Seite zum Abschnitt "Suchen".
"Toptreffer vorab laden" sollte nicht aktiviert sein, da sonst auch Cookies und Tracker schneller geladen werden können.
Gehen Sie auf der rechten Seite zum Abschnitt "Allgemein".
"Autom. ausfüllen" auswählen.
"Kontaktinfo benutzen" sollte nicht aktiviert sein.
"Kreditkarten" sollte nicht aktiviert sein. Ggf. sollten alle Kreditkartendaten über "Gesicherte Kreditkarten" gelöscht werden.
Klicken Sie in der ersten Zeile des Fensters auf "< Safari", um wieder in das Fenster "Safari" zurückzukehren.
"Pop-ups blockieren" sollte aktiviert sein.
Gehen Sie zum Abschnitt "Datenschutz & Sicherheit".
"Cross-Sitetracking verhindern" sollte aktiviert sein.
Wählen Sie "IP-Adresse verbergen"
aus.
Hinter "Vor Trackern" sollte ein Haken stehen.
Klicken Sie in der ersten Zeile des Fensters auf "< Safari", um wieder in das Fenster "Safari" zurückzukehren.
"Alle Cookies blockieren" sollte nicht aktiviert sein, da die meisten Web-Seiten sonst nicht benutzbar sind.
"Betrugswarnung" sollte aktiviert sein.
"Datenschutzwahrende Werbungsmessung" sollte nicht aktiviert sein.
"Apple Pay prüfen" sollte nicht aktiviert sein.
Gehen Sie zum Abschnitt "Einstellungen für Websites".
"Kamera" auswählen.
Wählen Sie für "Kamerazugriff auf allen Websites" den Wert "Fragen" oder "Ablehnen" aus.
Klicken Sie in der ersten Zeile des Fensters auf "< Safari", um wieder in das Fenster "Safari" zurückzukehren.
"Mikrofon" auswählen.
Wählen Sie für "Mikrofonzugriff auf allen Websites" den Wert "Fragen" oder "Ablehnen" aus.
Klicken Sie in der ersten Zeile des Fensters auf "< Safari", um wieder in das Fenster "Safari" zurückzukehren.
"Standort" auswählen.
Wählen Sie für "Ortungszugriff auf allen Websites" den Wert "Fragen" oder "Ablehnen" aus.
Klicken Sie in der ersten Zeile des Fensters auf "< Safari", um wieder in das Fenster "Safari" zurückzukehren.
Wählen Sie am Ende der rechten Seite
"Erweitert" aus.
"Website-Daten" auswählen und ggf. alle oder einzelne Website-Daten löschen.
Klicken Sie in der ersten Zeile des Fensters auf "< Erweitert", um wieder in das Fenster "Erweitert" zurückzukehren und dann in der ersten Zeile des Fensters auf "< Safari", um wieder in das Fenster "Safari" zurückzukehren.
Wählen Sie auf der linken Seite "Datenschutz" aus (oberhalb von "Safari").
Wählen Sie auf der rechten Seite den Eintrag
"Tracking" aus.
"Apps erlauben, Tracking anzufordern" sollte nicht aktiviert sein.
Klicken Sie in der ersten Zeile des Fensters auf "< Datenschutz", um wieder in das Fenster "Datenschutz" zurückzukehren.
Wählen Sie am Ende der rechten Seite den Eintrag
"Analyse & Verbesserungen" aus.
"iPad-Analyse teilen" sollte nicht aktiviert sein.
Klicken Sie in der ersten Zeile des Fensters auf "< Datenschutz", um wieder in das Fenster "Datenschutz" zurückzukehren.
Wählen Sie auf der rechten Seite den Eintrag
"Apple-Werbung" aus.
"Personalisierte Werbung" sollte nicht aktiviert sein.
Klicken Sie in der ersten Zeile des Fensters auf "< Datenschutz", um wieder in das Fenster "Datenschutz" zurückzukehren.
Wählen Sie auf der rechten Seite den Eintrag
"App-Datenschutzbericht" aus.
Wählen Sie ggf. "App-Datenschutzbericht aktivieren" aus, wenn Sie die Aktivitäten Ihrer Apps verfolgen wollen.
Klicken Sie in der ersten Zeile des Fensters auf "< Datenschutz", um wieder in das Fenster "Datenschutz" zurückzukehren.
Ein Update erfolgt automatisch über die Aktualisierung des Systems.
Sie müssen zuerst auf das Icon mit den drei senkrechten Punkten in der rechten oberen Ecke klicken, damit sich ein Menü öffnet, in dem Sie auf "Einstellungen" klicken können, sodass sich das Einstellungsfenster öffnet.
Auf der linken Seite "Google und ich" auswählen.
Klicken Sie auf der rechten Seite auf "Synchronisierung und Google-Dienste" und nehmen Sie folgende Einstellungen vor.
Der Schalter von "Anmeldung in Chrome zulassen" sollte ausgeschaltet sein oder ausgeschaltet werden.
Der Schalter von "Suchanfragen und URLs automatisch vervollständigen" sollte ausgeschaltet sein oder ausgeschaltet werden.
Der Schalter von "Helfen, die Funktionen und die Leistung von Chrome zu verbessern" sollte ausgeschaltet sein oder ausgeschaltet werden.
Der Schalter von "Suchanfragen und das Surfen verbessern" sollte ausgeschaltet sein oder ausgeschaltet werden.
Der Schalter von "Erweiterte Rechtschreibprüfung" sollte ausgeschaltet sein oder ausgeschaltet werden.
Klicken Sie in der ersten Zeile des Fensters auf den Pfeil von "← Synchronisierung und Google-Dienste", um wieder in das Fenster "Google und ich" zurückzukehren.
Auf der linken Seite "Automatisches Ausfüllen" auswählen.
Klicken Sie auf der rechten Seite auf "Passwörter".
Der Schalter von "Speichern von Passwörtern anbieten" muss ausgeschaltet sein oder ausgeschaltet werden.
Es sollten nie Passwörter gespeichert werden und bereits gespeicherte Passwörter sollten gelöscht werden.
Der Schalter von "Automatisch anmelden" sollte ausgeschaltet sein oder ausgeschaltet werden.
Klicken Sie in der ersten Zeile des Fensters auf den Pfeil von "← Passwörter", um wieder in den Abschnitt "Automatisches Ausfüllen" zurückzukehren.
Klicken Sie auf "Zahlungsmethoden".
Der Schalter von "Zahlungsmethode speichern und ausfüllen" sollte ausgeschaltet sein oder ausgeschaltet werden.
Der Schalter von "Websites die Abfrage gespeicherter Zahlungsmethoden erlauben" sollte ausgeschaltet sein oder ausgeschaltet werden.
Klicken Sie in der ersten Zeile des Fensters auf den Pfeil von "← Zahlungsmethoden", um wieder in den Abschnitt "Automatisches Ausfüllen" zurückzukehren.
Klicken Sie auf "Adressen".
Der Schalter von "Adressen speichern und ausfüllen" sollte eventuell ausgeschaltet werden.
Klicken Sie in der ersten Zeile des Fensters auf den Pfeil von "← Adressen", um wieder in den Abschnitt "Automatisches Ausfüllen" zurückzukehren.
Auf der linken Seite "Sicherheit und Datenschutz" auswählen.
Klicken Sie auf der rechten Seite im Abschnitt "Sicherheitscheck" auf "Jetzt prüfen". Es sollten keine Probleme gemeldet werden.
Klicken Sie auf der rechten Seite auf "Browserdaten
löschen" und dann auf den Reiter "Erweitert".
Nehmen Sie jetzt die folgenden Einstellungen vor.
Wählen Sie in "Zeitraum" den Eintrag "Gesamte Zeit" aus.
Vor "Cookies und andere Websitedaten", "Passwörter und andere Anmeldedaten", "Formulardaten für automatisches Ausfüllen", "Website-Einstellungen" und "Daten aus gehosteten Apps" sollte ein Haken gesetzt sein oder gesetzt werden.
Klicken Sie dann auf "Daten löschen".
Klicken Sie auf "Cookies und andere Websitedaten" und nehmen Sie folgende Einstellungen vor.
Wählen Sie "Drittanbieter-Cookies blockieren" aus.
Die Schalter von "Cookies und Websitedaten löschen, wenn alle Fenster geschlossen werden" und "Bei Browserzugriffen eine "Do Not Track"-Anforderung mitsenden" sollten eingeschaltet sein oder eingeschaltet werden.
Der Schalter von "Seiten vorab laden, um das Surfen und die Suche zu beschleunigen" sollte ausgeschaltet sein oder ausgeschaltet werden.
Klicken Sie in der ersten Zeile des Fensters auf den Pfeil von "← Cookies und andere Websitedaten", um wieder in das Fenster "Sicherheit und Datenschutz" zurückzukehren.
Klicken Sie auf "Sicherheit" und nehmen Sie folgende Einstellungen vor.
Wählen Sie "Standardschutz" aus.
Der Schalter von "Dabei helfen, das Web für alle sicherer zu machen" sollte ausgeschaltet sein oder ausgeschaltet werden.
Der Schalter von "Warnen, wenn Passwörter durch eine Datenpanne preisgegeben werden" sollte eingeschaltet sein oder eingeschaltet werden (Warnung ist nur dann möglich, wenn man sich mit seinem Google-Konto angemeldet hat).
Der Schalter von "Immer sichere Verbindungen verwenden" sollte eingeschaltet sein oder eingeschaltet werden.
Der Schalter von "Sicheres DNS verwenden" sollte eingeschaltet sein oder eingeschaltet werden.
Klicken Sie in der ersten Zeile des Fensters auf den Pfeil von "← Sicherheit", um wieder in das Fenster "Sicherheit und Datenschutz" zurückzukehren.
Klicken Sie auf "Website-Einstellungen" und nehmen Sie folgende Einstellungen vor.
Klicken Sie auf "Standort" und nehmen Sie folgende Einstellungen vor.
Es sollte "Websites dürfen nach meinem Standort fragen" ausgewählt sein oder ausgewählt werden.
Klicken Sie in der ersten Zeile des Fensters auf den Pfeil von "← Standort", um wieder in das Fenster "Website-Einstellungen" zurückzukehren.
Klicken Sie auf "Kamera" und nehmen Sie folgende Einstellungen vor.
Es sollte "Websites dürfen nachfragen, wenn sie meine Kamera verwenden möchten" ausgewählt sein oder ausgewählt werden.
Klicken Sie in der ersten Zeile des Fensters auf den Pfeil von "← Kamera", um wieder in das Fenster "Website-Einstellungen" zurückzukehren.
Klicken Sie auf "Mikrofon" und nehmen Sie folgende Einstellungen vor.
Es sollte "Websites dürfen nachfragen, wenn sie mein Mikrofon verwenden möchten" ausgewählt sein oder ausgewählt werden.
Klicken Sie in der ersten Zeile des Fensters auf den Pfeil von "← Mikrofon", um wieder in das Fenster "Website-Einstellungen" zurückzukehren.
Klicken Sie auf "Benachrichtigungen" und nehmen Sie folgende Einstellungen vor.
Es sollte "Websites können fragen, ob Sie Benachrichtigungen erhalten möchten" ausgewählt sein oder ausgewählt werden.
Klicken Sie in der ersten Zeile des Fensters auf den Pfeil von "← Benachrichtigungen", um wieder in das Fenster "Website-Einstellungen" zurückzukehren.
Klicken Sie auf "Zusätzliche Berechtigungen" und nehmen Sie folgende Einstellungen vor.
Klicken Sie auf "Bewegungssensoren" und nehmen Sie folgende Einstellungen vor.
Es sollte "Websites dürfen keine Bewegungssensoren verwenden" ausgewählt sein oder ausgewählt werden.
Klicken Sie in der ersten Zeile des Fensters auf den Pfeil von "← Bewegungssensoren", um wieder in den Bereich "Zusätzliche Berechtigungen" zurückzukehren.
Klicken Sie auf "Auto-Downloads" und nehmen Sie folgende Einstellungen vor.
Es sollte "Websites dürfen nachfragen, ob sie automatisch mehrere Dateien herunterladen dürfen" ausgewählt sein oder ausgewählt werden.
Klicken Sie in der ersten Zeile des Fensters auf den Pfeil von "← Auto-Downloads", um wieder in den Bereich "Zusätzliche Berechtigungen" zurückzukehren.
Klicken Sie auf "MIDI-Geräte" und nehmen Sie folgende Einstellungen vor.
Es sollte "Websites dürfen nachfragen, wenn sie eine Verbindung mit MIDI-Geräten herstellen möchten" ausgewählt sein oder ausgewählt werden.
Klicken Sie in der ersten Zeile des Fensters auf den Pfeil von "← MIDI-Geräte", um wieder in den Bereich "Zusätzliche Berechtigungen" zurückzukehren.
Klicken Sie auf "USB-Geräte" und nehmen Sie folgende Einstellungen vor.
Es sollte "Websites dürfen nachfragen, wenn sie eine Verbindung mit USB-Geräten herstellen möchten" ausgewählt sein oder ausgewählt werden.
Klicken Sie in der ersten Zeile des Fensters auf den Pfeil von "← USB-Geräte", um wieder in den Bereich "Zusätzliche Berechtigungen" zurückzukehren.
Klicken Sie auf "Serielle Schnittstellen" und nehmen Sie folgende Einstellungen vor.
Es sollte "Websites dürfen nachfragen, wenn sie eine Verbindung mit seriellen Ports herstellen möchten" ausgewählt sein oder ausgewählt werden.
Klicken Sie in der ersten Zeile des Fensters auf den Pfeil von "← Serielle Schnittstellen", um wieder in den Bereich "Zusätzliche Berechtigungen" zurückzukehren.
Klicken Sie auf "Dateien bearbeiten" und nehmen Sie folgende Einstellungen vor.
Es sollte "Websites dürfen nachfragen, wenn sie Dateien oder Ordner auf meinem Gerät bearbeiten möchten" ausgewählt sein oder ausgewählt werden.
Klicken Sie in der ersten Zeile des Fensters auf den Pfeil von "← Dateien bearbeiten", um wieder in den Bereich "Zusätzliche Berechtigungen" zurückzukehren.
Klicken Sie auf "HID-Geräte" und nehmen Sie folgende Einstellungen vor.
Es sollte "Websites dürfen nachfragen, wenn sie eine Verbindung mit HID-Geräten herstellen möchten" ausgewählt sein oder ausgewählt werden.
Klicken Sie in der ersten Zeile des Fensters auf den Pfeil von "← HID-Geräte", um wieder in den Bereich "Zusätzliche Berechtigungen" zurückzukehren.
Klicken Sie auf "Zwischenablage" und nehmen Sie folgende Einstellungen vor.
Es sollte "Websites dürfen nachfragen, wenn sie auf Text und Bilder in meiner Zwischenablage zugreifen möchten" ausgewählt sein oder ausgewählt werden.
Klicken Sie in der ersten Zeile des Fensters auf den Pfeil von "← Zwischenablage", um wieder in den Bereich "Zusätzliche Berechtigungen" zurückzukehren.
Klicken Sie auf "Zahlungs-Handler" und nehmen Sie folgende Einstellungen vor.
Es sollte "Websites dürfen keine Zahlungs-Handler installieren" ausgewählt sein oder ausgewählt werden.
Klicken Sie in der ersten Zeile des Fensters auf den Pfeil von "← Zahlungs-Handler", um wieder in den Bereich "Zusätzliche Berechtigungen" zurückzukehren.
Klicken Sie auf "Augmented Reality" und nehmen Sie folgende Einstellungen vor.
Es sollte "Nachfragen, wenn eine Website eine 3D-Karte meiner Umgebung erstellen oder die Kameraposition verfolgen möchte" ausgewählt sein oder ausgewählt werden.
Klicken Sie in der ersten Zeile des Fensters auf den Pfeil von "← Augmented Reality", um wieder in den Bereich "Zusätzliche Berechtigungen" zurückzukehren.
Klicken Sie auf "Virtual Reality" und nehmen Sie folgende Einstellungen vor.
Es sollte "Websites dürfen nachfragen, wenn sie Virtual-Reality-Geräte und -Daten verwenden möchten" ausgewählt sein oder ausgewählt werden.
Klicken Sie in der ersten Zeile des Fensters auf den Pfeil von "← Virtual Reality", um wieder in den Bereich "Zusätzliche Berechtigungen" zurückzukehren.
Klicken Sie auf "Meine Gerätenutzung" und nehmen Sie folgende Einstellungen vor.
Es sollte "Websites dürfen keine Informationen zu meiner aktiven Nutzung dieses Geräts abrufen" ausgewählt sein oder ausgewählt werden.
Klicken Sie in der ersten Zeile des Fensters auf den Pfeil von "← Meine Gerätenutzung", um wieder in den Bereich "Zusätzliche Berechtigungen" zurückzukehren.
Klicken Sie auf "Fensterpositionierung" und nehmen Sie folgende Einstellungen vor.
Es sollte "Nachfragen, wenn eine Website Fenster auf meinen Bildschirmen öffnen und platzieren möchte (empfohlen)" ausgewählt sein oder ausgewählt werden.
Klicken Sie in der ersten Zeile des Fensters auf den Pfeil von "← Fensterpositionierung", um wieder in den Bereich "Zusätzliche Berechtigungen" zurückzukehren.
Klicken Sie auf "Schriftarten" und nehmen Sie folgende Einstellungen vor.
Es sollte "Websites dürfen nachfragen, ob sie auf meinem Gerät installierte Schriftarten verwenden dürfen" ausgewählt sein oder ausgewählt werden.
Klicken Sie in der ersten Zeile des Fensters auf den Pfeil von "← Schriftarten", um wieder in den Bereich "Zusätzliche Berechtigungen" zurückzukehren.
Klicken Sie auf "Pop-ups und Weiterleitungen" und nehmen Sie folgende Einstellungen vor.
Es sollte "Websites dürfen keine Pop-up-Fenster senden oder Weiterleitungen verwenden" ausgewählt sein oder ausgewählt werden. Gegebenenfalls können Sie über "Hinzufügen" die Web-Adressen von sicheren Seiten eintragen, von denen Sie Popup-Fenster haben wollen (z. B. https://webmail.hs-fulda.de, https://webdav.rz.hs-fulda.de).
Klicken Sie in der ersten Zeile des Fensters auf den Pfeil von "← Pop-ups und Weiterleitungen", um wieder in das Fenster "Website-Einstellungen" zurückzukehren.
Klicken Sie auf "Zusätzliche Inhaltseinstellungen" und nehmen Sie folgende Einstellungen vor.
Klicken Sie auf "Werbung" und nehmen Sie folgende Einstellungen vor.
Es sollte "Werbung auf Websites blockieren, auf denen aufdringliche oder irreführende Werbung angezeigt wird" ausgewählt sein oder ausgewählt werden.
Klicken Sie in der ersten Zeile des Fensters auf den Pfeil von "← Werbung", um wieder in den Bereich "Zusätzliche Inhaltseinstellungen" zurückzukehren.
Klicken Sie auf der linken Seite auf "Erweitert" und dann auf "System" und nehmen Sie auf der rechten Seite folgende Einstellungen vor.
Der Schalter von "Apps im Hintergrund ausführen, wenn Google Chrome geschlossen ist" sollte ausgeschaltet sein oder ausgeschaltet werden.
Klicken Sie in der linken oberen Ecke auf "Opera", damit sich ein Menü öffnet, in dem Sie auf "Einstellungen" klicken können. Alternativ können Sie auch einfach die Tastenkombination "Strg+F12" oder "Alt+P" drücken, um einen "Tab" zu öffnen, in dem die folgenden Einstellungen vorgenommen werden können:
Auf der linken Seite "Erweitert" und dann "Datenschutz & Sicherheit" auswählen.
Im Abschnitt "Sicherheit und Datenschutz"
folgende Einstellungen vornehmen.
Klicken Sie auf "Browserdaten löschen" und
dann auf den Reiter "Erweitert". Nehmen Sie jetzt
die folgenden Einstellungen vor.
Wählen Sie in "Zeitraum" den Eintrag "Gesamte Zeit" aus.
Vor "Nachrichtennutzungsdaten", "Cookies und andere Websitedaten", "Passwörter und andere Anmeldedaten", "Autofill-Formulardaten", "Website-Einstellungen" und "Gehostete App-Daten" sollte ein Haken gesetzt sein oder gesetzt werden.
Klicken Sie dann auf "Daten löschen".
Klicken Sie auf "Cookies und andere Websitedaten" und nehmen Sie folgende Einstellungen vor.
Wählen Sie "Drittanbieter-Cookies blockieren" aus.
Die Schalter von "Cookies und Websitedaten beim Beenden von Opera löschen" und "Mit Browserzugriffen eine "Do Not Track"-Anforderung senden" sollten eingeschaltet sein oder eingeschaltet werden.
Klicken Sie in der ersten Zeile des Fensters auf den Pfeil von "← Cookies und andere Websitedaten", um wieder in den Abschnitt "Sicherheit und Datenschutz" zurückzukehren.
Klicken Sie auf "Website-Einstellungen"
und nehmen Sie im neuen Fenster folgende Einstellungen
vor.
Klicken Sie auf "Standort" und nehmen Sie folgende Einstellungen vor.
Es sollte "Websites dürfen nach meinem Standort fragen" ausgewählt sein oder ausgewählt werden.
Klicken Sie in der ersten Zeile des Fensters auf den Pfeil von "← Standort", um wieder in das Fenster "Website-Einstellungen" zurückzukehren.
Klicken Sie auf "Kamera" und nehmen Sie folgende Einstellungen vor.
Es sollte "Websites dürfen nachfragen, wenn sie meine Kamera verwenden möchten" ausgewählt sein oder ausgewählt werden.
Klicken Sie in der ersten Zeile des Fensters auf den Pfeil von "← Kamera", um wieder in das Fenster "Website-Einstellungen" zurückzukehren.
Klicken Sie auf "Mikrofon" und nehmen Sie folgende Einstellungen vor.
Es sollte "Websites dürfen nachfragen, wenn sie mein Mikrofon verwenden möchten" ausgewählt sein oder ausgewählt werden.
Klicken Sie in der ersten Zeile des Fensters auf den Pfeil von "← Mikrofon", um wieder in das Fenster "Website-Einstellungen" zurückzukehren.
Klicken Sie auf "Benachrichtigungen" und nehmen Sie folgende Einstellungen vor.
Der Schalter von "Websites können das Senden von Benachrichtigungen anbieten" sollte eingeschaltet sein oder eingeschaltet werden.
Klicken Sie in der ersten Zeile des Fensters auf den Pfeil von "← Benachrichtigungen", um wieder in das Fenster "Website-Einstellungen" zurückzukehren.
Klicken Sie auf "Zusätzliche Berechtigungen" und nehmen Sie folgende Einstellungen vor.
Klicken Sie auf "Bewegungssensoren" und nehmen Sie folgende Einstellungen vor.
Es sollte "Websites dürfen keine Bewegungssensoren verwenden" ausgewählt sein oder ausgewählt werden.
Klicken Sie in der ersten Zeile des Fensters auf den Pfeil von "← Bewegungssensoren", um wieder in den Bereich "Zusätzliche Berechtigungen" zurückzukehren.
Klicken Sie auf "Auto-Downloads" und nehmen Sie folgende Einstellungen vor.
Es sollte "Websites dürfen nachfragen, ob sie automatisch mehrere Dateien herunterladen dürfen" ausgewählt sein oder ausgewählt werden.
Klicken Sie in der ersten Zeile des Fensters auf den Pfeil von "← Auto-Downloads", um wieder in den Bereich "Zusätzliche Berechtigungen" zurückzukehren.
Klicken Sie auf "MIDI-Geräte" und nehmen Sie folgende Einstellungen vor.
Es sollte "Websites dürfen nachfragen, wenn sie eine Verbindung mit MIDI-Geräten herstellen möchten" ausgewählt sein oder ausgewählt werden.
Klicken Sie in der ersten Zeile des Fensters auf den Pfeil von "← MIDI-Geräte", um wieder in den Bereich "Zusätzliche Berechtigungen" zurückzukehren.
Klicken Sie auf "USB-Geräte" und nehmen Sie folgende Einstellungen vor.
Es sollte "Websites dürfen nachfragen, wenn sie eine Verbindung mit USB-Geräten herstellen möchten" ausgewählt sein oder ausgewählt werden.
Klicken Sie in der ersten Zeile des Fensters auf den Pfeil von "← USB-Geräte", um wieder in den Bereich "Zusätzliche Berechtigungen" zurückzukehren.
Klicken Sie auf "Serielle Schnittstellen" und nehmen Sie folgende Einstellungen vor.
Es sollte "Websites dürfen nachfragen, wenn sie eine Verbindung mit seriellen Ports herstellen möchten" ausgewählt sein oder ausgewählt werden.
Klicken Sie in der ersten Zeile des Fensters auf den Pfeil von "← Serielle Schnittstellen", um wieder in den Bereich "Zusätzliche Berechtigungen" zurückzukehren.
Klicken Sie auf "Dateien bearbeiten" und nehmen Sie folgende Einstellungen vor.
Es sollte "Websites dürfen nachfragen, wenn sie Dateien oder Ordner auf meinem Gerät bearbeiten möchten" ausgewählt sein oder ausgewählt werden.
Klicken Sie in der ersten Zeile des Fensters auf den Pfeil von "← Dateien bearbeiten", um wieder in den Bereich "Zusätzliche Berechtigungen" zurückzukehren.
Klicken Sie auf "HID-Geräte" und nehmen Sie folgende Einstellungen vor.
Es sollte "Websites dürfen nachfragen, wenn sie eine Verbindung mit HID-Geräten herstellen möchten" ausgewählt sein oder ausgewählt werden.
Klicken Sie in der ersten Zeile des Fensters auf den Pfeil von "← HID-Geräte", um wieder in den Bereich "Zusätzliche Berechtigungen" zurückzukehren.
Klicken Sie auf "Zwischenablage" und nehmen Sie folgende Einstellungen vor.
Es sollte "Websites dürfen nachfragen, wenn sie auf Text und Bilder in meiner Zwischenablage zugreifen möchten" ausgewählt sein oder ausgewählt werden.
Klicken Sie in der ersten Zeile des Fensters auf den Pfeil von "← Zwischenablage", um wieder in den Bereich "Zusätzliche Berechtigungen" zurückzukehren.
Klicken Sie auf "Zahlungs-Handler" und nehmen Sie folgende Einstellungen vor.
Es sollte "Websites dürfen keine Zahlungs-Handler installieren" ausgewählt sein oder ausgewählt werden.
Klicken Sie in der ersten Zeile des Fensters auf den Pfeil von "← Zahlungs-Handler", um wieder in den Bereich "Zusätzliche Berechtigungen" zurückzukehren.
Klicken Sie auf "Augmented Reality" und nehmen Sie folgende Einstellungen vor.
Es sollte "Nachfragen, wenn eine Website eine 3D-Karte meiner Umgebung erstellen oder die Kameraposition verfolgen möchte" ausgewählt sein oder ausgewählt werden.
Klicken Sie in der ersten Zeile des Fensters auf den Pfeil von "← Augmented Reality", um wieder in den Bereich "Zusätzliche Berechtigungen" zurückzukehren.
Klicken Sie auf "Virtual Reality" und nehmen Sie folgende Einstellungen vor.
Es sollte "Websites dürfen nachfragen, wenn sie Virtual-Reality-Geräte und -Daten verwenden möchten" ausgewählt sein oder ausgewählt werden.
Klicken Sie in der ersten Zeile des Fensters auf den Pfeil von "← Virtual Reality", um wieder in den Bereich "Zusätzliche Berechtigungen" zurückzukehren.
Klicken Sie auf "Meine Gerätenutzung" und nehmen Sie folgende Einstellungen vor.
Es sollte "Websites dürfen keine Informationen zu meiner aktiven Nutzung dieses Geräts abrufen" ausgewählt sein oder ausgewählt werden.
Klicken Sie in der ersten Zeile des Fensters auf den Pfeil von "← Meine Gerätenutzung", um wieder in den Bereich "Zusätzliche Berechtigungen" zurückzukehren.
Klicken Sie auf "Fensterpositionierung" und nehmen Sie folgende Einstellungen vor.
Es sollte "Nachfragen, wenn eine Website Fenster auf meinen Bildschirmen öffnen und platzieren möchte (empfohlen)" ausgewählt sein oder ausgewählt werden.
Klicken Sie in der ersten Zeile des Fensters auf den Pfeil von "← Fensterpositionierung", um wieder in den Bereich "Zusätzliche Berechtigungen" zurückzukehren.
Klicken Sie auf "Schriftarten" und nehmen Sie folgende Einstellungen vor.
Es sollte "Websites dürfen nachfragen, ob sie auf meinem Gerät installierte Schriftarten verwenden dürfen" ausgewählt sein oder ausgewählt werden.
Klicken Sie in der ersten Zeile des Fensters auf den Pfeil von "← Schriftarten", um wieder in den Bereich "Zusätzliche Berechtigungen" zurückzukehren.
Klicken Sie auf "Pop-ups und Weiterleitungen" und nehmen Sie folgende Einstellungen vor.
Es sollte "Websites dürfen keine Pop-up-Fenster senden oder Weiterleitungen verwenden" ausgewählt sein oder ausgewählt werden. Gegebenenfalls können Sie über "Hinzufügen" die Web-Adressen von sicheren Seiten eintragen, von denen Sie Popup-Fenster haben wollen (z. B. https://webmail.hs-fulda.de, https://webdav.rz.hs-fulda.de).
Klicken Sie in der ersten Zeile des Fensters auf den Pfeil von "← Pop-ups und Weiterleitungen", um wieder in das Fenster "Website-Einstellungen" zurückzukehren.
Klicken Sie in der ersten Zeile des Fensters auf den Pfeil von "← Website-Einstellungen", um wieder in den Abschnitt "Sicherheit und Datenschutz" zurückzukehren.
Der Schalter von "Vorhersageservice zur Vervollständigung von Suchanfragen und URLs bei der Eingabe in die Adressleiste verwenden" sollte ausgeschaltet sein oder ausgeschaltet werden.
Der Schalter von "Automatisch Absturz-Berichte an Opera senden" sollte ausgeschaltet sein oder ausgeschaltet werden.
Der Schalter von "Helfen Sie Opera zu verbessern, indem Sie Informationen über die Verwendung der Funktionen senden" sollte ausgeschaltet sein oder ausgeschaltet werden.
Der Schalter von "Schütze mich vor bösartigen Websites" sollte eingeschaltet sein oder eingeschaltet werden.
Der Schalter von "Basierend auf dem Verlauf Bilder für vorgeschlagene Quellen in Nachrichten abrufen" sollte ausgeschaltet sein oder ausgeschaltet werden.
Der Schalter von "Angebotsbenachrichtigungen anzeigen" sollte ausgeschaltet sein oder ausgeschaltet werden.
Der Schalter von "Zugriff auf Werbe-Schnellwahl, Lesezeichen und Kampagnen erhalten" sollte ausgeschaltet sein oder ausgeschaltet werden.
Im Abschnitt "Autofill" folgende Einstellungen
vornehmen.
Klicken Sie auf "Passwörter".
Der Schalter von "Sichern von Passwörtern anbieten" muss ausgeschaltet sein oder ausgeschaltet werden.
Es sollten nie Passwörter gespeichert werden und bereits gespeicherte Passwörter sollten gelöscht werden.
Der Schalter von "Automatisch anmelden" sollte ausgeschaltet sein oder ausgeschaltet werden.
Klicken Sie in der ersten Zeile des Fensters auf den Pfeil von "← Passwörter", um wieder in das Feld "AutoFill" zurückzukehren.
Klicken Sie auf "Zahlungsmethoden".
Der Schalter von "Zahlungsmethode speichern und ausfüllen" sollte ausgeschaltet sein oder ausgeschaltet werden.
Der Schalter von "Websites die Abfrage gespeicherter Zahlungsmethoden erlauben" sollte ausgeschaltet sein oder ausgeschaltet werden.
Klicken Sie in der ersten Zeile des Fensters auf den Pfeil von "← Zahlungsmethoden", um wieder in das Feld "AutoFill" zurückzukehren.
Klicken Sie auf "Adressen".
Der Schalter von "Adressen speichern und ausfüllen" sollte ausgeschaltet sein oder ausgeschaltet werden.
Klicken Sie in der ersten Zeile des Fensters auf den Pfeil von "← Adressen", um wieder in das Feld "AutoFill" zurückzukehren.
Im Abschnitt "Mein Flow" sollte der Schalter für "Mein Flow aktivieren" ausgeschaltet sein oder ausgeschaltet werden.
Im Abschnitt "Crypto Wallet" sollte der Schalter für "Crypto Wallet aktivieren" ausgeschaltet sein oder ausgeschaltet werden.
Letzte Änderung: 09. Februar 2022 | PDF-Version
Der erforderliche Acrobat Reader zum Lesen
der PDF-Datei kann z. B. kostenlos von der Firma Adobe bezogen
werden.