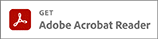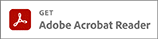
Windows 10 wird von Microsoft als Windows as a Service vertrieben und unterscheidet sich daher von seinen Vorgängern, bei denen neue Funktionen mit einer neuen Betriebssystemversion veröffentlicht wurden. Windows 10 soll dagegen kontinuierlich weiterentwickelt werden und alle Erweiterungen und Fehlerbeseitigungen werden automatisch installiert, sodass die Benutzer und Benutzerinnen kaum verhindern können, dass das System ständig aktualisiert wird und die Sicherheitseinstellungen dadurch unter Umständen wieder außer Kraft gesetzt werden. In Windows 10 ist es also notwendig, die Sicherheitseinstellungen regelmäßig zu überprüfen.
Falls auf dem Rechner ein Novell Client installiert ist, lassen sich die Upgrades bzw. Updates manchmal nur dann installieren, wenn der Novell Client vorher deinstalliert wird. Die aktuelle Konfiguration des Novell Clients kann mithilfe des Programms Novell Client Install Manager ausgelesen und gesichert werden (zum Beispiel c:\Novell\Novell Client 2 SP4 for Windows (IR1)\Admin\nciman64.exe oder c:\Micro Focus\Client for Open Enterprise Server 2 SP4 (IR3)\Admin\nciman64.exe). Der Novell Client kann dann bei der Installation mit dieser Datei automatisch wieder konfiguriert werden (setup /ncpf:<Konfigurationsdatei>).
Alle Aktualisierungen von Windows 10 werden seit Version 21H1 wieder wie bei älteren Windows-Betriebssystemen als Update (nur geänderte Dateien werden heruntergeladen) und nicht mehr als Upgrade (alle Dateien werden heruntergeladen) durchgeführt. Nach der Veröffentlichung von Windows 11 (Herbst 2021) wird es nur noch einmal im Jahr (im Herbst) ein Funktions-Update für Windows 10 geben. Wenn man sicher ist, dass man ein Update nicht mehr deinstallieren will, kann man diese Dateien über die Schaltfläche "Systemdateien bereinigen" der "Datenträgerbereinigung" entfernen. Klicken Sie ggf. mit der rechten Maustaste in die "Taskleiste" am unteren Bildschirmrand und wählen Sie dann "Suchen" bzw. "Cortana" und danach "Suchfeld anzeigen" aus. Geben Sie "Datenträgerbereinigung" in das Suchfeld ein und starten Sie dann das Programm. Jetzt Laufwerk "System (C:)" bestätigen und dann "Systemdateien bereinigen" wählen (man muss jetzt ggf. das Administrator-Passwort eingeben). Erneut Laufwerk "System (C:)" bestätigen und dann nach einiger Zeit den Reiter "Weitere Optionen" im neuen Fenster wählen. Im Abschnitt "Systemwiederherstellung und Schattenkopien" auf "Bereinigen..." klicken und dann alles bestätigen.
Neben dem neuen Vertriebsmodell bringt Windows 10 die Sprachassistentin Cortana und den neuen Browser Edge mit, der den Internet Explorer ersetzt. Da Microsoft das Geschäftsmodell offensichtlich vom Verkauf von Produkten auf den Verkauf von Dienstleistungen umgestellt hat, wollen die neuen Produkte automatisch sehr viele Informationen an Microsoft liefern, sodass die Firma die Benutzer und Benutzerinnen ihrer Produkte unter anderem mit personalisierter Werbung "beglücken" kann. Seit Outlook 2010 werden abgeschickte E-Mails zum Beispiel automatisch analysiert, wenn man es nicht verhindert, indem man den Haken vor "Die Analyse gesendeter E-Mails zulassen, um Personen, mit denen Sie häufig korrespondieren, ..., zu identifizieren und diese Informationen auf den Share-Point-Standardserver hochladen" entfernt und Windows 10 wird automatisch Werbung auf die Live-Kachel nachladen oder den Rechner als Server zum Verteilen von Windows-Updates benutzen und damit den Netzwerkanschluss belasten, wenn man diese Funktionen nicht deaktiviert.
Wenn Sie ein Upgrade von einer älteren Windows-Version auf Windows 10 vornehmen, sind fast alle Dinge erlaubt, sodass sehr viele Daten an Microsoft übertragen werden. Falls Sie eine Neuinstallation von Windows 10 durchführen, sollten Sie auf keinen Fall "Express-Einstellungen verwenden" benutzen, da dann wieder fast alles erlaubt ist, wie der folgende Textausschnitt des Installationsfensters aus dem Jahr 2016 zeigt.
|
"Durch Express-Einstellungen können Sie:
Sprache, Eingabe und Freihand personalisieren, indem Kontakt- und Kalenderdetails mit zugehörigen Eingabedaten an Microsoft gesendet werden. Microsoft darf diese Informationen zur Verbesserung der Plattformen für Vorschläge und Spracherkennung nutzen. Windows und Apps die Abfrage Ihrer Positionsdaten, sowie die Nutzung Ihrer Werbe-ID erlauben, um die Benutzeroberfläche für Sie zu personalisieren. Einige Positionsdaten zur Verbesserung der Positionsdienste an Microsoft und vertrauenswürdige Partner senden. Bietet Schutz vor schadhaften Webinhalten und nutzt die Seitenvorhersage, um das Browsen zu beschleunigen sowie das Lesen und die gesamte Nutzung von Windows-Browsern zu verbessern. Ihre Browserdaten werden an Microsoft gesendet. Automatisch eine Verbindung mit vorgeschlagenen öffentlichen Hotspots und freigegebenen Netzwerken herstellen. Nicht alle Netzwerke sind sicher." |
Benutzen Sie deshalb unbedingt "Einstellungen anpassen" für die Neuinstallation von "Windows 10", da Sie dann alle Schiebeschalter von "Ein" auf "Aus" setzen können.
Die Anmeldung am Rechner sollte nur über ein Benutzerkonto der Hochschule Fulda oder ein lokales Benutzerkonto auf dem Rechner erfolgen. Ein Microsoft-Konto darf nicht als Benutzerkonto benutzt werden, da dann die meisten Daten gesammelt und an Microsoft übertragen werden. Ein Microsoft-Geschäftskonto kann für die Anmeldung im "Windows 10 Store for Business" benutzt werden. Es darf aber ebenfalls nicht als normales Benutzerkonto verwendet werden. Die Synchronisation von Einstellungen und "Cortana" stehen nur mit einem Microsoft-Konto zur Verfügung, sodass auf diese Funktionen bei dienstlichen Rechnern verzichtet werden muss. Cortana sammelt Daten von sehr vielen Diensten und speichert sie in der Microsoft-Cloud, in der sie auch ausgewertet werden, sodass eine ständige Verbindung zu den Servern notwendig ist. Falls man ein Codewort zum "Wecken" von Cortana benutzt, analysiert das Programm alles, was im Raum gesprochen wird und sendet diese Daten vermutlich auch zu den Microsoft-Servern, wo sie ggf. langfristig gespeichert und eventuell auch ausgiebig analysiert werden oder zumindest analysiert werden können. Dasselbe gilt vermutlich auch für "Google Now" und "Apple Siri", sodass man vor Sitzungen eigentlich alle Sprachassistenten abschalten muss, wenn man halbwegs sicher sein will, dass die Gespräche nicht auf irgendwelche Server übertragen und dort ggf. analysiert und ausgewertet werden.
Die folgenden Hinweise erlauben Ihnen, die Datensammelwut von Microsoft ein wenig einzuschränken, damit Sie Ihre Privatsphäre nicht vollkommen aufgeben müssen, wenn Sie auch zukünftig Microsoft-Produkte einsetzen wollen. Diese Hinweise müssen auf dienstlichen Rechnern verpflichtend umgesetzt werden, damit der Datenschutz innerhalb der Hochschule gewahrt bleibt.
Klicken Sie mit der linken Maustaste auf das Windows-Fenstersymbol in der linken unteren Ecke und deaktivieren bzw. deinstallieren Sie (fast) alle Live-Kacheln der rechten Seite unterhalb "Alles auf einen Blick" und "Spiele und mehr", indem Sie mit der rechten Maustaste auf eine Kachel klicken und dann "Live-Kachel deaktivieren" bzw. "Deinstallieren" wählen. Manchmal müssen Sie auch mit der rechten Maustaste auf eine Kachel klicken und dann "Mehr" wählen, bevor Sie auf "Live-Kachel deaktivieren" klicken können. Sie können die deaktivierten Kacheln entfernen, indem Sie mit der rechten Maustaste auf die Kachel klicken und dann "Von 'Start' lösen" wählen.
Sie müssen auf dienstlichen Rechnern mindestens die Kacheln für die "Wettervorhersage", den "DAX-Kurs" und die "aktuellen Nachrichten" deaktivieren, da sie regelmäßig aktualisiert werden und damit unnötig das Netzwerk belasten.
Das Update vom Mai 2021 fügt ein neues Wetter-Icon zur "Taskleiste" hinzu, das auch einen "News-Feed" (Schlagzeilen, Horoskop, Bundesliga, usw.) enthält. Klicken Sie mit der rechten Maustaste in die "Taskleiste" am unteren Bildschirmrand , gehen Sie dann mit der Maus auf "Neuigkeiten und interessante Themen" und klicken Sie danach mit der linken Maustaste auf "Ausschalten", um diese Funktion zu deaktivieren, da diese Daten regelmäßig aktualisiert werden und damit unnötig das Netzwerk belasten.
Klicken Sie mit der linken Maustaste rechts unten in der "Taskleiste" auf das Symbol "/\", um ausgeblendete Symbole einzublenden. Klicken Sie mit der rechten Maustaste auf das Symbol für "OneDrive", danach auf "Beenden" und dann auf "OneDrive schließen".
Klicken Sie mit der linken Maustaste auf das Windows-Fenstersymbol in der linken unteren Ecke und wählen Sie dann das "Rad" ("Einstellungen") in der linken Spalte aus, damit sich das Einstellungsfenster öffnet.
Wählen Sie "System" aus.
Wählen Sie auf der linken Seite "Benachrichtigungen und Aktionen" aus. Im Abschnitt "Benachrichtigungen und Aktionen" sollten keine Haken vor "Windows-Willkommensseite nach Updates und gelegentlich bei der Anmeldung anzeigen, um Neuigkeiten und Vorschläge zu lesen" und "Bei der Nutzung von Windows Tipps, Tricks und Vorschläge erhalten" stehen.
Wählen Sie auf der linken Seite "Benachrichtigungsassistent" und dann auf der rechten Seite "Nur Alarme" aus, sodass alle Benachrichtigungen außer Alarmen ausgeblendet werden.
Wählen Sie auf der linken Seite "Gemeinsame Nutzung" aus. Der Schalter "Auf Geräten freigeben" sollte ausgeschaltet sein oder ausgeschaltet werden.
Wählen Sie auf der linken Seite "Remotedesktop" aus. Der Schalter "Remotedesktop aktivieren" sollte ausgeschaltet sein oder ausgeschaltet werden. Klicken Sie in der ersten Zeile des Fensters auf den Pfeil von "← Einstellungen", um wieder in das Fenster "Windows-Einstellungen" zurückzukehren.
Wählen Sie "Netzwerk und Internet" aus, falls der Rechner über "WLAN" oder "Mobilfunk" mit dem Internet verbunden ist (sonst gibt es den Eintrag "Mobiler Hotspot" nicht).
Wählen Sie auf der linken Seite "Mobiler Hotspot" aus und setzen Sie alle Schalter auf der rechten Seite auf "Aus". Falls Sie über "VPN" mit den Systemen der Hochschule verbunden sind, erhalten Sie ggf. die Meldung "Ein mobiler Hotspot kann nicht eingerichtet werden, ...". Klicken Sie in der ersten Zeile des Fensters auf den Pfeil von "← Einstellungen", um wieder in das Fenster "Windows-Einstellungen" zurückzukehren.
Wählen Sie "Spielen" aus.
Wählen Sie auf der linken Seite nacheinander "Xbox Game Bar" ("Spieleleiste" bis Windows 10 Version 1909), "Aufzeichnungen" und "Spielmodus" aus und setzen Sie alle Schalter auf der rechten Seite auf "Aus". Klicken Sie in der ersten Zeile des Fensters auf den Pfeil von "← Einstellungen", um wieder in das Fenster "Windows-Einstellungen" zurückzukehren.
Wählen Sie "Suche" aus. Dieser Punkt ist in der Windows 10 Version 1809 leicht geändert in Cortana integriert (Suche gibt es dort nicht).
Wählen Sie auf der linken Seite "Berechtigungen & Verlauf" aus und setzen Sie alle Schalter auf der rechten Seite auf "Aus". Klicken Sie in der ersten Zeile des Fensters auf den Pfeil von "← Einstellungen", um wieder in das Fenster "Windows-Einstellungen" zurückzukehren.
Wählen Sie "Cortana" aus. Dieser Punkt ist in der Windows 10 Version 1803 in geänderter Form in Suche integriert (Cortana gibt es dort nicht). Ab Windows 10 Version 2004 gibt es Cortana in den "Windows-Einstellungen" nicht mehr.
Wählen Sie auf der linken Seite "Mit Cortana sprechen" aus und setzen Sie alle Schalter auf der rechten Seite auf "Aus".
Wählen Sie auf der linken Seite "Berechtigungen" aus und dann auf der rechten Seite "Informationen verwalten, auf die Cortana zugreifen darf". Setzen Sie alle Schalter auf "Aus". Klicken Sie zweimal in der ersten Zeile des Fensters auf den Pfeil von "← Einstellungen", um wieder in das Fenster "Windows-Einstellungen" zurückzukehren.
Wählen Sie "Datenschutz" aus.
Wählen Sie auf der linken Seite im Abschnitt "Windows-Berechtigungen" nacheinander "Allgemein", "Spracherkennung" und "Freihand- und Eingabeanpassung" aus und setzen Sie auf der rechten Seite alle Schalter auf "Aus".
Wählen Sie auf der linken Seite "Diagnose und Feedback" aus. Setzen Sie auf der rechten Seite den Wert für "Diagnosedaten" auf "Erforderliche Diagnosedaten: Sendet nur ..." und alle Schalter auf "Aus". Im Abschnitt "Feedbackhäufigkeit" wählen Sie den Wert "Nie".
Wählen Sie auf der linken Seite "Aktivitätsverlauf" aus. Auf der rechten Seite soll vor "Meinen Aktivitätsverlauf auf diesem Gerät speichern" kein Haken stehen. Vor "Meinen Aktivitätsverlauf an Microsoft senden" darf kein Haken stehen.
Wählen Sie auf der linken Seite im Abschnitt "App-Berechtigungen" den Eintrag "Position" aus und setzen Sie auf der rechten Seite alle Schalter auf "Aus". Die Änderungen können nur durchgeführt werden, wenn der Administrator die Positionserkennung für den Rechner nicht abgeschaltet hat.
Wählen Sie auf der linken Seite im Abschnitt "App-Berechtigungen" den Eintrag "Kamera" aus. Setzen Sie auf der rechten Seite den Schalter "Zulassen, dass Apps auf Ihre Kamera zugreifen" auf "Ein" und alle Schalter in der Liste der Apps, die auf die Kamera zugreifen dürfen, auf "Aus". Eventuell muss Skype der Zugriff auf die Kamera erlaubt werden. Setzen Sie auf der rechten Seite den Schalter "Zulassen, dass Desktop-Apps auf die Kamera zugreifen" auf "Ein" (wird zum Beispiel für das Videokonferenzsystem Cisco Webex Meetings benötigt). Die Änderungen können nur durchgeführt werden, wenn der Administrator den Zugriff auf die Kamera des Rechners aktiviert hat.
Wählen Sie auf der linken Seite im Abschnitt "App-Berechtigungen" den Eintrag "Mikrofon" aus. Setzen Sie auf der rechten Seite den Schalter "Zulassen, dass Apps auf Ihr Mikrofon zugreifen" auf "Ein" und alle Schalter in der Liste der Apps, die auf das Mikrofon zugreifen dürfen, auf "Aus". Eventuell muss Skype der Zugriff auf das Mikrofon erlaubt werden. Setzen Sie auf der rechten Seite den Schalter "Zulassen, dass Desktop-Apps auf Ihr Mikrofon zugreifen" auf "Ein" (wird zum Beispiel für das Videokonferenzsystem Cisco Webex Meetings benötigt). Die Änderungen können nur durchgeführt werden, wenn der Administrator den Zugriff auf das Mikrofon des Rechners aktiviert hat.
Wählen Sie auf der linken Seite im Abschnitt "App-Berechtigungen" nacheinander "Stimmaktivierung" (gibt es erst ab Windows 10 Version 1903), "Benachrichtigungen" und "Kontoinformationen" aus und setzen Sie auf der rechten Seite alle Schalter auf "Aus".
Wählen Sie auf der linken Seite "Kontakte" aus und setzen Sie auf der rechten Seite alle Schalter auf "Aus". Eventuell muss Mail und Kalender der Zugriff auf "Kontakte" erlaubt werden.
Wählen Sie auf der linken Seite nacheinander "Kalender", "Telefonanrufe" (gibt es erst ab Windows 10 Version 1903), "Anrufliste", "E-Mail", "Aufgaben", "Messaging", "Funktechnik" und "Weitere Geräte" aus und setzen Sie auf der rechten Seite alle Schalter auf "Aus".
Wählen Sie auf der linken Seite "Hintergrund-Apps" aus und setzen Sie auf der rechten Seite alle Schalter mit Ausnahme der Schalter "Ausführung von Apps im Hintergrund zulassen" und "Windows-Sicherheit" auf "Aus".
Wählen Sie auf der linken Seite nacheinander "App-Diagnose", "Dokumente", "Bilder", "Videos" und "Dateisystem" aus und setzen Sie auf der rechten Seite alle Schalter auf "Aus". Eventuell muss Windows-Sicherheit der Zugriff auf "Dokumente" erlaubt werden. Klicken Sie in der ersten Zeile des Fensters auf den Pfeil von "← Einstellungen", um wieder in das Fenster "Windows-Einstellungen" zurückzukehren.
Wählen Sie "Update und Sicherheit" aus.
Wählen Sie auf der linken Seite "Übermittlungsoptimierung" aus und setzen Sie alle Schalter auf der rechten Seite auf "Aus". Klicken Sie in der ersten Zeile des Fensters auf den Pfeil von "← Einstellungen", um wieder in das Fenster "Windows-Einstellungen" zurückzukehren.
Weitergehende Einstellungen sind nur über den Editor für Gruppenrichtlinien (gpedit.msc), den Registry Editor (regedit.exe) oder PowerShell-Skripte möglich und würden den Rahmen dieser Beschreibung sprengen.
Der Arbeitskreis Informationssicherheit der deutschen Forschungseinrichtungen (AKIF) hat im Mai 2016 die erste Version der "Orientierungshilfe zur datenarmen Konfiguration von Windows 10" veröffentlicht. Das umfangreiche Dokument enthält auch Hinweise zu weitergehenden Einstellungen von Windows 10 über Gruppenrichtlinien und PowerShell-Skripte und ist eine sehr gute Ergänzung zu diesem Dokument. Sie können die aktuelle Version der Orientierungshilfe über AKIF: Windows 10 am unteren Ende der Navigationsleiste dieser Web-Seite herunterladen.
Letzte Änderung: 19. November 2021 | PDF-Version
Der erforderliche Acrobat Reader zum Lesen
der PDF-Datei kann z. B. kostenlos von der Firma Adobe bezogen
werden.